
ラベルライターで作ったラベルを使っていると、それだけで整理整頓されているようでステキですよねぇ~。
ステキなラベルを作ってみたくて、ブラザーのラベルライター ピータッチキューブ(PT-P300BT)を購入したので、レビューしてみたいと思います。
こちらから、ブラザーのラベルライター ピータッチキューブ(PT-P300BT)が探せます。
↓ ↓ ↓
Check ! ⇒ ブラザーのラベルライター ピータッチキューブ(PT-P300BT)[楽天]
ブラザーのラベルライター ピータッチキューブ(PT-P300BT)を選んだ理由
今回ボクが購入したブラザーのラベルライター ピータッチキューブ(PT-P300BT)はこちらです。
![[商品価格に関しましては、リンクが作成された時点と現時点で情報が変更されている場合がございます。] [商品価格に関しましては、リンクが作成された時点と現時点で情報が変更されている場合がございます。]](https://hbb.afl.rakuten.co.jp/hgb/16b2453e.84147cca.16b2453f.f7ad4c13/?me_id=1270903&item_id=10439010&m=https%3A%2F%2Fthumbnail.image.rakuten.co.jp%2F%400_mall%2Fr-kojima%2Fcabinet%2F220%2F3046843_01l.jpg%3F_ex%3D80x80&pc=https%3A%2F%2Fthumbnail.image.rakuten.co.jp%2F%400_mall%2Fr-kojima%2Fcabinet%2F220%2F3046843_01l.jpg%3F_ex%3D240x240&s=240x240&t=picttext)
ブラザー ラベルライター「ピータッチキューブ(P−TOUCH CUBE)」(テープ幅12mmまで) PT−P300BT(送料無料) |
前にテプラを使っていたことがあるんですが、本体にアルファベットの文字キーが付いたものだったので、結構な大きさでした。それにACアダブタを使うものだったので、それも面倒でだんだん使わなくなって友達にあげてしまいました。
今回、ラベルライターピータッチキューブ(PT-P300BT)が、テプラを使わなくなった理由を改善してくれそうだったので購入しました。
決め手になったのは、
- スマホとBluetoothで接続できること。
- スマホでラベルを作るので本体に文字キーが無く、コンパクトなこと。
- 乾電池(単4 6本)だけで動くこと。(別売りのACアダプタも使えます)
が、主な理由です。
別売りのACアダプターは、こちら。
![[商品価格に関しましては、リンクが作成された時点と現時点で情報が変更されている場合がございます。] [商品価格に関しましては、リンクが作成された時点と現時点で情報が変更されている場合がございます。]](https://hbb.afl.rakuten.co.jp/hgb/16b2453e.84147cca.16b2453f.f7ad4c13/?me_id=1270903&item_id=10548511&m=https%3A%2F%2Fthumbnail.image.rakuten.co.jp%2F%400_mall%2Fr-kojima%2Fcabinet%2F322%2F3046846_01l.jpg%3F_ex%3D80x80&pc=https%3A%2F%2Fthumbnail.image.rakuten.co.jp%2F%400_mall%2Fr-kojima%2Fcabinet%2F322%2F3046846_01l.jpg%3F_ex%3D240x240&s=240x240&t=picttext)
ブラザー ピータッチ(P−touch) ACアダプター AD−24ES |
ブラザーのラベルライター ピータッチキューブ(PT-P300BT)をレビュー
それでは、早速レビューしてみましょう。
ピータッチキューブが届いたところ。外観の段ボールもオシャレな感じ。

蓋を開けると、ピータッチキューブ本体が、こんな感じで収まっています。
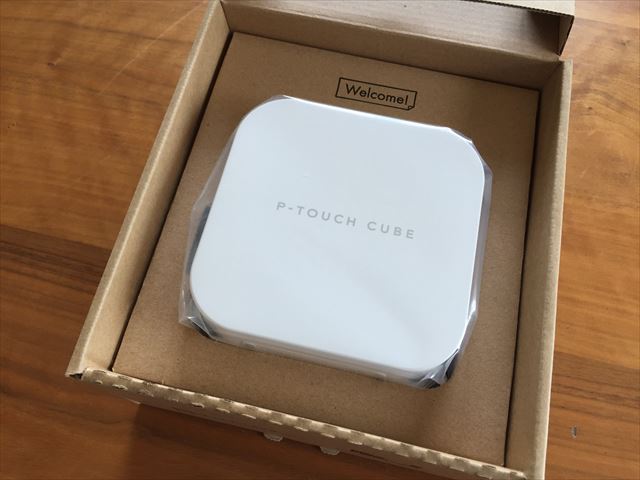
ピータッチキューブ本体、お試しテープが2本入っていました。
お試しテープは、「白 / 黒字 12mm」と「サテンゴールド / 白文字 12mm」です。

電池カバーを開けて、単4電池を6本セットします。
(単4電池は、ご自分で用意してください)

反対側のカバーを開けて、テープをセットいます。

電源ボタンを押して電源を入れます。緑のランプが点灯します。

Bluetoothでビータッチキューブが検出されました。
アプリのインストールを促されます。
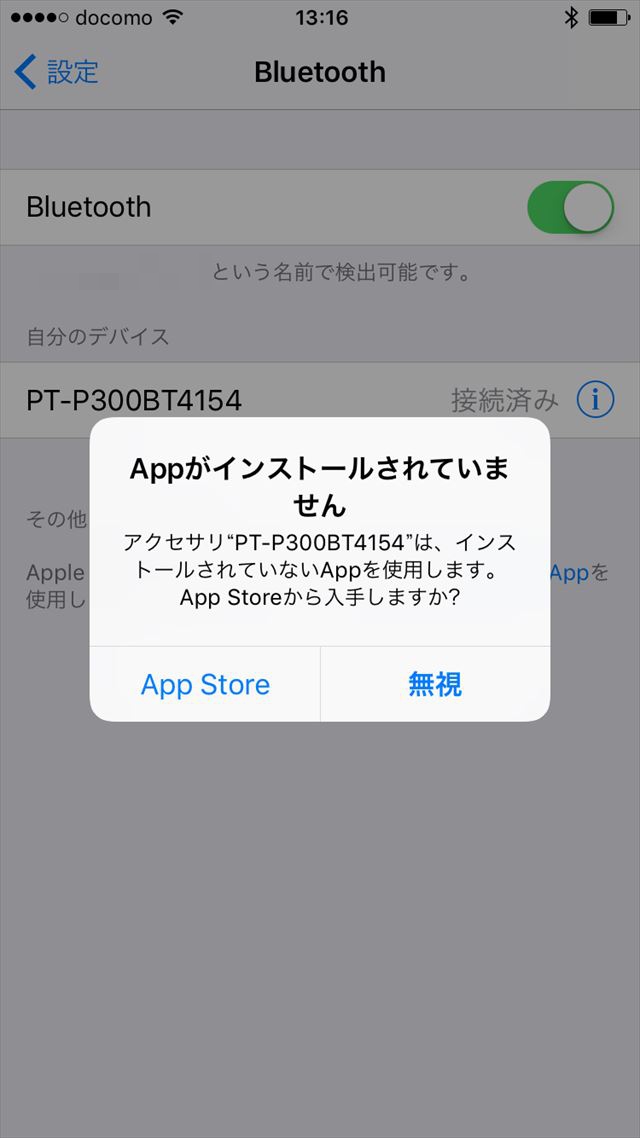
App Storeから『Design&Print』というアプリをインストールします。
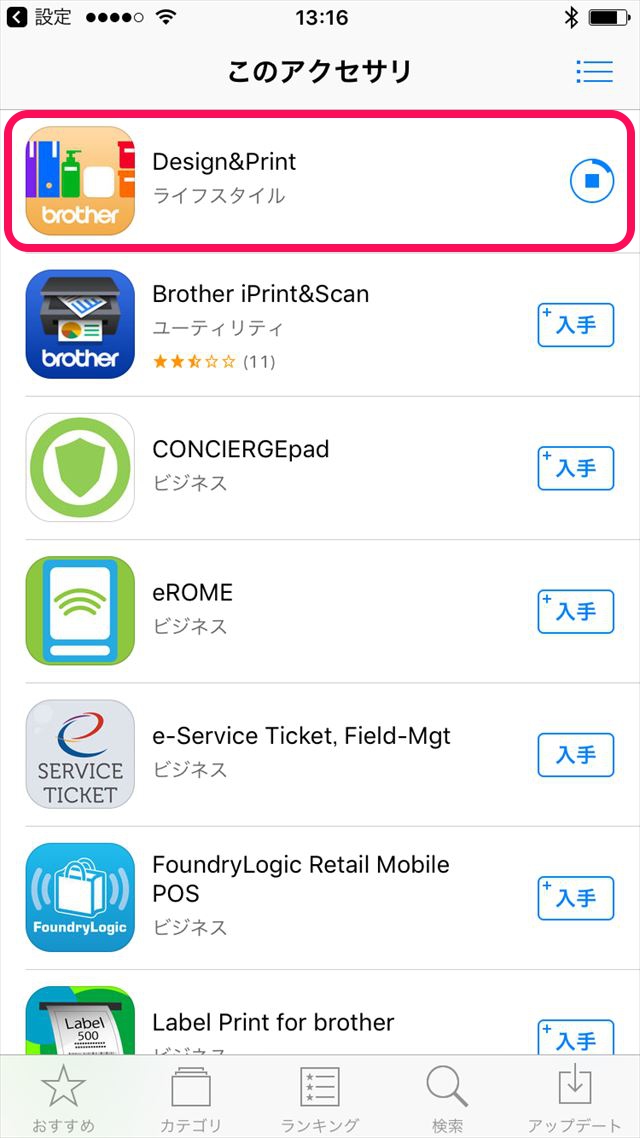
『Design&Print』を起動します。
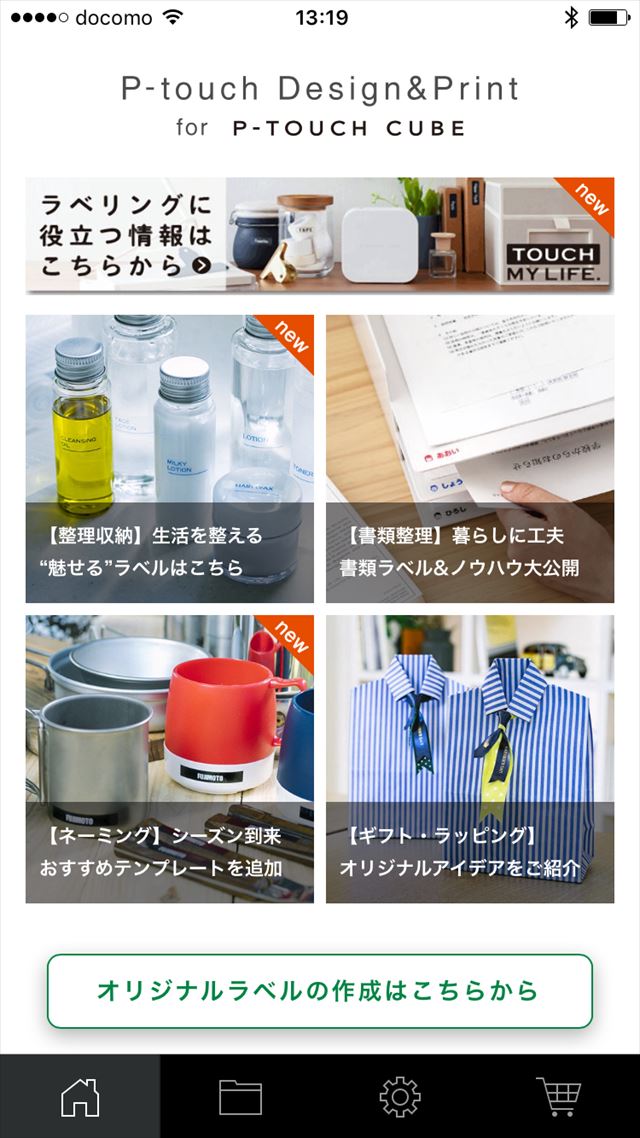
試しにラベルを作ってみます。
アイコンを選んで文字を入力してみました。
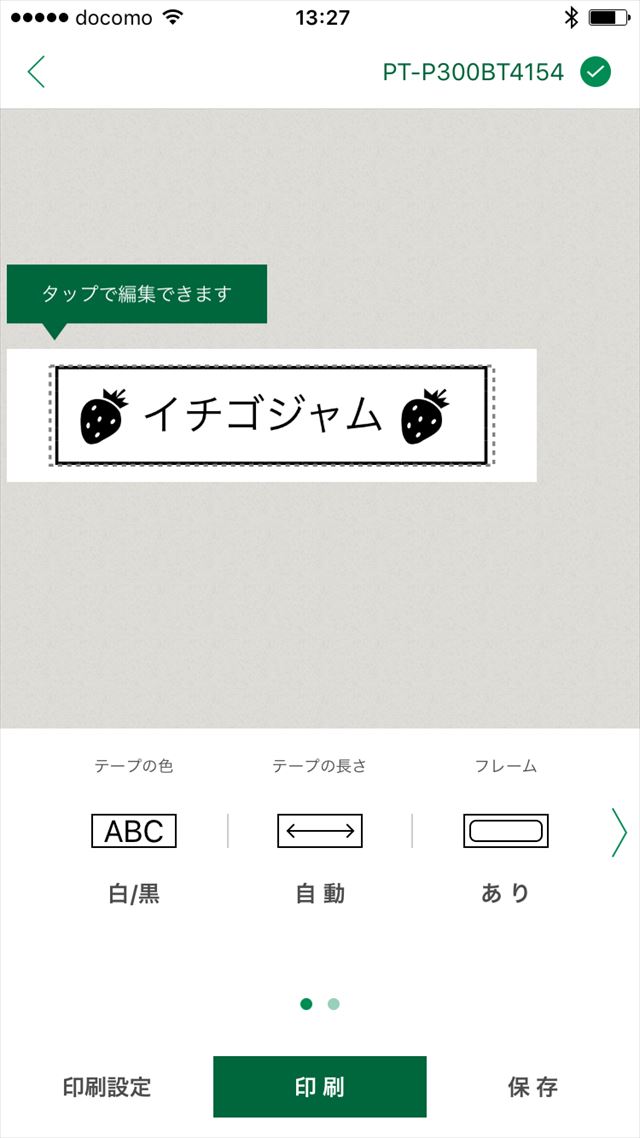
印刷部数を指定して「印刷」をタップします。
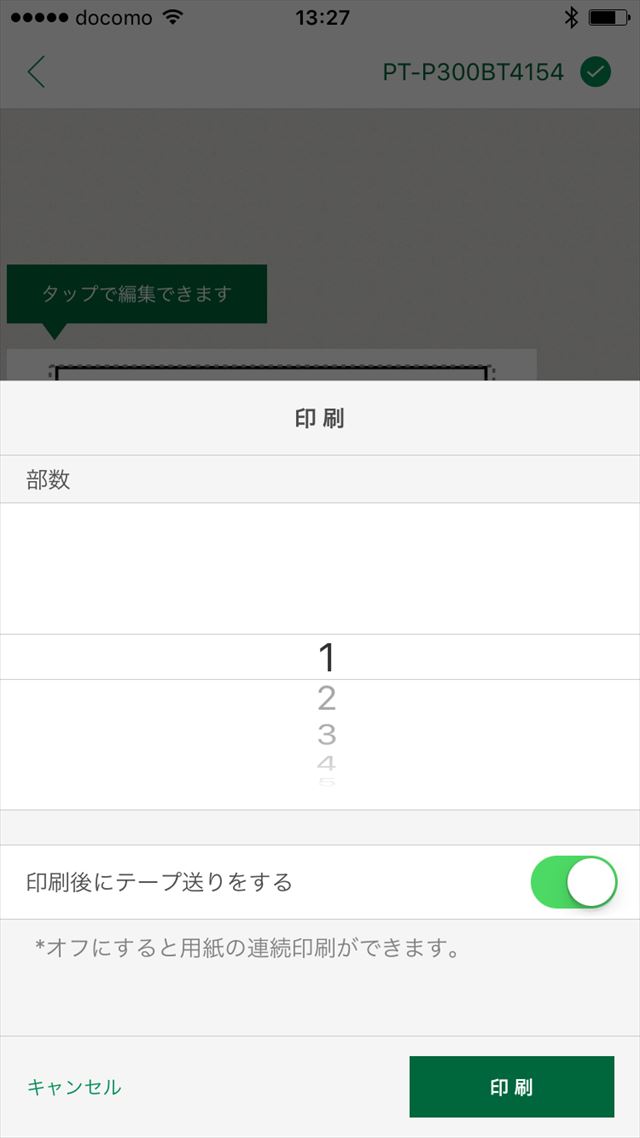
印刷中…。
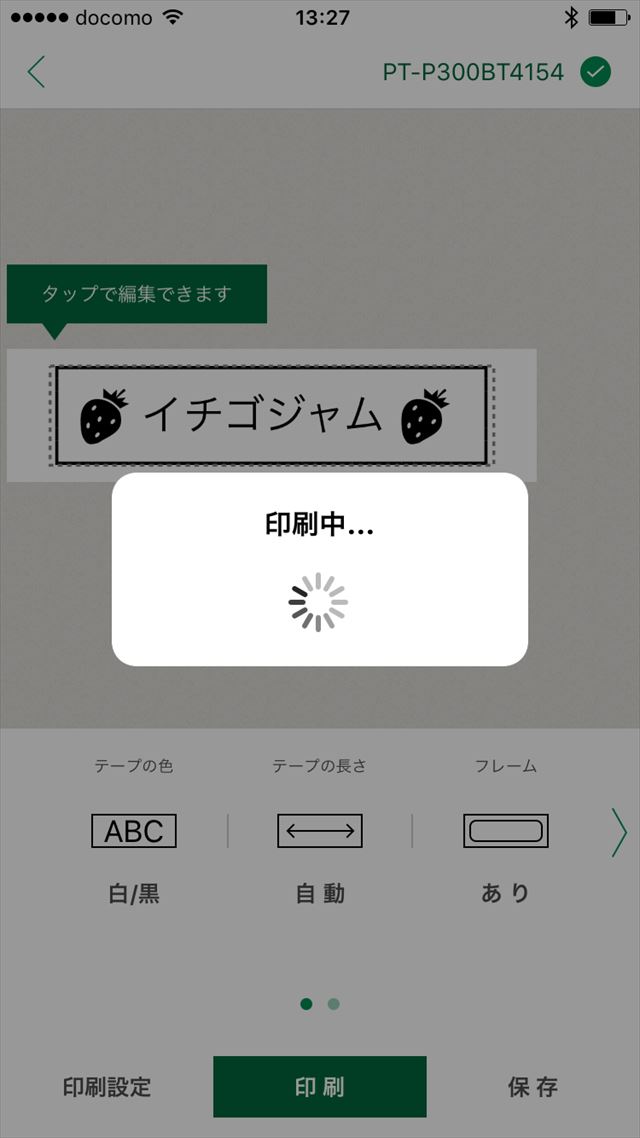
印刷が完了したら、ハサミのマークを軽く押してラベルをカットします。

完成!

要らないところカットして、自家製イチゴジャムの瓶にラベルを貼ってみました。

まとめ
アプリでは、作ったラベルを保存しておけるので便利です。同じようなラベルを作るときは、少しの修正で済みます。
アイコンというか絵文字が多いところもいいですね。
ラベルライター ピータッチキューブ(PT-P300BT)を使って、オシャレに整理整頓と収納をがんばっていこうと思います。
![[商品価格に関しましては、リンクが作成された時点と現時点で情報が変更されている場合がございます。] [商品価格に関しましては、リンクが作成された時点と現時点で情報が変更されている場合がございます。]](https://hbb.afl.rakuten.co.jp/hgb/186a024e.f5f91d7b.186a024f.42ffb9b1/?me_id=1193345&item_id=12358819&m=https%3A%2F%2Fthumbnail.image.rakuten.co.jp%2F%400_mall%2Febest%2Fcabinet%2F220%2F4977766760768.jpg%3F_ex%3D80x80&pc=https%3A%2F%2Fthumbnail.image.rakuten.co.jp%2F%400_mall%2Febest%2Fcabinet%2F220%2F4977766760768.jpg%3F_ex%3D300x300&s=300x300&t=picttext)
